Aug 19, 2015 tutorial on how to How To Uninstall, Reinstall or Update USB Drivers on Windows. Tutorial on how to How To Uninstall, Reinstall or Update USB Drivers on Windows. Skip navigation Sign in. In my case, I had to uninstall and reinstall all the drivers. Fortunately, there are only two. Step 3: Double-click on one of the Intel options (or whatever equivalent option you have on your computer). Image: nfqkaw.png Select 'Uninstall.' The computer will ask you to confirm this selection. Confirm it, and your USB driver will be deleted.
My friend recently did a fresh install on his computer because it was having some problems, and now he's unable to get the USB hubs (basically anything and everything to do with the USB components) to work at all. They all have the 'warning' symbol in device manager, and all attempts to install drivers for them don't work. I'm not sure if this is a hardware issue or some other issue. THere's power there but the devices don't work (like the mouse lights up but doesn't move).
He has a HP Pavilion DV6-6c35dx
Here's his dxdiag:
------------------
System Information
------------------
Time of this report: 12/20/2013, 16:05:24
Machine name: MOCKINGBURD-PC
Operating System: Windows 7 Ultimate 64-bit (6.1, Build 7601) Service Pack 1 (7601.win7sp1_gdr.130828-1532)
Language: English (Regional Setting: English)
System Manufacturer: Hewlett-Packard
System Model: HP Pavilion dv6 Notebook PC
BIOS: InsydeH2O Version CCB.03.61.09F.1C
Processor: AMD A8-3520M APU with Radeon(tm) HD Graphics (4 CPUs), ~1.6GHz
Memory: 6144MB RAM
Available OS Memory: 5610MB RAM
Page File: 1983MB used, 9234MB available
Windows Dir: C:Windows
DirectX Version: DirectX 11
DX Setup Parameters: Not found
User DPI Setting: Using System DPI
System DPI Setting: 96 DPI (100 percent)
DWM DPI Scaling: Disabled
DxDiag Version: 6.01.7601.17514 32bit Unicode
------------
DxDiag Notes
------------
Display Tab 1: No problems found.
Sound Tab 1: No problems found.
Input Tab: No problems found.
--------------------
DirectX Debug Levels
--------------------
Direct3D: 0/4 (retail)
DirectDraw: 0/4 (retail)
DirectInput: 0/5 (retail)
DirectMusic: 0/5 (retail)
DirectPlay: 0/9 (retail)
DirectSound: 0/5 (retail)
DirectShow: 0/6 (retail)
---------------
Display Devices
---------------
Card name: AMD Radeon(TM) HD 6620G
Manufacturer: Advanced Micro Devices, Inc.
Chip type: ATI display adapter (0x9641)
DAC type: Internal DAC(400MHz)
Device Key: EnumPCIVEN_1002&DEV_9641&SUBSYS_358B103C&REV_00
Display Memory: 3044 MB
Dedicated Memory: 495 MB
Shared Memory: 2548 MB
Current Mode: 1366 x 768 (32 bit) (60Hz)
Monitor Name: Generic PnP Monitor
Monitor Model: unknown
Monitor Id: AUO22EC
Native Mode: 1366 x 768(p) (60.042Hz)
Output Type: Internal
Driver Name: aticfx64.dll,aticfx64.dll,aticfx64.dll,aticfx32,aticfx32,aticfx32,atiumd64.dll,atidxx64.dll,atidxx64.dll,atiumdag,atidxx32,atidxx32,atiumdva,atiumd6a.cap,atitmm64.dll
Driver File Version: 8.17.0010.1099 (English)
Driver Version: 8.900.7.0
DDI Version: 11
Driver Model: WDDM 1.1
Driver Attributes: Final Retail
Driver Date/Size: 9/15/2011 18:14:44, 867328 bytes
WHQL Logo'd: Yes
WHQL Date Stamp:
Device Identifier: {D7B71EE2-D501-11CF-C777-8115BEC2C535}
Vendor ID: 0x1002
Device ID: 0x9641
SubSys ID: 0x358B103C
Revision ID: 0x0000
Driver Strong Name: oem7.inf:ATI.Mfg.NTamd64.6.1:ati2mtag_Sumo_Mobile:8.900.7.0civen_1002&dev_9641&subsys_358b103c
Rank Of Driver: 00E60001
Video Accel: ModeMPEG2_A ModeMPEG2_C
Deinterlace Caps: {6E8329FF-B642-418B-BCF0-BCB6591E255F}: Format(In/Out)=(YUY2,YUY2) Frames(Prev/Fwd/Back)=(0,0,1) Caps=VideoProcess_YUV2RGB VideoProcess_StretchX VideoProcess_StretchY DeinterlaceTech_PixelAdaptive
{335AA36E-7884-43A4-9C91-7F87FAF3E37E}: Format(In/Out)=(YUY2,YUY2) Frames(Prev/Fwd/Back)=(0,0,0) Caps=VideoProcess_YUV2RGB VideoProcess_StretchX VideoProcess_StretchY DeinterlaceTech_BOBVerticalStretch
{5A54A0C9-C7EC-4BD9-8EDE-F3C75DC4393B}: Format(In/Out)=(YUY2,YUY2) Frames(Prev/Fwd/Back)=(0,0,0) Caps=VideoProcess_YUV2RGB VideoProcess_StretchX VideoProcess_StretchY
{6E8329FF-B642-418B-BCF0-BCB6591E255F}: Format(In/Out)=(UYVY,UYVY) Frames(Prev/Fwd/Back)=(0,0,1) Caps=VideoProcess_YUV2RGB VideoProcess_StretchX VideoProcess_StretchY DeinterlaceTech_PixelAdaptive
{335AA36E-7884-43A4-9C91-7F87FAF3E37E}: Format(In/Out)=(UYVY,UYVY) Frames(Prev/Fwd/Back)=(0,0,0) Caps=VideoProcess_YUV2RGB VideoProcess_StretchX VideoProcess_StretchY DeinterlaceTech_BOBVerticalStretch
{5A54A0C9-C7EC-4BD9-8EDE-F3C75DC4393B}: Format(In/Out)=(UYVY,UYVY) Frames(Prev/Fwd/Back)=(0,0,0) Caps=VideoProcess_YUV2RGB VideoProcess_StretchX VideoProcess_StretchY
{5A54A0C9-C7EC-4BD9-8EDE-F3C75DC4393B}: Format(In/Out)=(YV12,0x32315659) Frames(Prev/Fwd/Back)=(0,0,0) Caps=
{3C5323C1-6FB7-44F5-9081-056BF2EE449D}: Format(In/Out)=(NV12,0x3231564e) Frames(Prev/Fwd/Back)=(0,0,2) Caps=VideoProcess_YUV2RGB VideoProcess_StretchX VideoProcess_StretchY DeinterlaceTech_PixelAdaptive
{552C0DAD-CCBC-420B-83C8-74943CF9F1A6}: Format(In/Out)=(NV12,0x3231564e) Frames(Prev/Fwd/Back)=(0,0,2) Caps=VideoProcess_YUV2RGB VideoProcess_StretchX VideoProcess_StretchY DeinterlaceTech_PixelAdaptive
{6E8329FF-B642-418B-BCF0-BCB6591E255F}: Format(In/Out)=(NV12,0x3231564e) Frames(Prev/Fwd/Back)=(0,0,1) Caps=VideoProcess_YUV2RGB VideoProcess_StretchX VideoProcess_StretchY DeinterlaceTech_PixelAdaptive
{335AA36E-7884-43A4-9C91-7F87FAF3E37E}: Format(In/Out)=(NV12,0x3231564e) Frames(Prev/Fwd/Back)=(0,0,0) Caps=VideoProcess_YUV2RGB VideoProcess_StretchX VideoProcess_StretchY DeinterlaceTech_BOBVerticalStretch
{5A54A0C9-C7EC-4BD9-8EDE-F3C75DC4393B}: Format(In/Out)=(NV12,0x3231564e) Frames(Prev/Fwd/Back)=(0,0,0) Caps=VideoProcess_YUV2RGB VideoProcess_StretchX VideoProcess_StretchY
{5A54A0C9-C7EC-4BD9-8EDE-F3C75DC4393B}: Format(In/Out)=(IMC1,UNKNOWN) Frames(Prev/Fwd/Back)=(0,0,0) Caps=
{5A54A0C9-C7EC-4BD9-8EDE-F3C75DC4393B}: Format(In/Out)=(IMC2,UNKNOWN) Frames(Prev/Fwd/Back)=(0,0,0) Caps=
{5A54A0C9-C7EC-4BD9-8EDE-F3C75DC4393B}: Format(In/Out)=(IMC3,UNKNOWN) Frames(Prev/Fwd/Back)=(0,0,0) Caps=
{5A54A0C9-C7EC-4BD9-8EDE-F3C75DC4393B}: Format(In/Out)=(IMC4,UNKNOWN) Frames(Prev/Fwd/Back)=(0,0,0) Caps=
{5A54A0C9-C7EC-4BD9-8EDE-F3C75DC4393B}: Format(In/Out)=(S340,UNKNOWN) Frames(Prev/Fwd/Back)=(0,0,0) Caps=
{5A54A0C9-C7EC-4BD9-8EDE-F3C75DC4393B}: Format(In/Out)=(S342,UNKNOWN) Frames(Prev/Fwd/Back)=(0,0,0) Caps=
D3D9 Overlay: Not Supported
DXVA-HD: Not Supported
DDraw Status: Enabled
D3D Status: Enabled
AGP Status: Enabled
-------------
Sound Devices
-------------
Description: Speakers and Headphones (IDT High Definition Audio CODEC)
Default Sound Playback: Yes
Default Voice Playback: Yes
Hardware ID: HDAUDIOFUNC_01&VEN_111D&DEV_7605&SUBSYS_103C358B&REV_1001
Manufacturer ID: 1
Product ID: 100
Type: WDM
Driver Name: stwrt64.sys
Driver Version: 6.10.6381.0000 (English)
Driver Attributes: Final Retail
WHQL Logo'd: Yes
Date and Size: 1/4/2012 00:37:16, 535552 bytes
Other Files:
Driver Provider: IDT
HW Accel Level: Basic
Cap Flags: 0xF1F
Min/Max Sample Rate: 100, 200000
Static/Strm HW Mix Bufs: 1, 0
Static/Strm HW 3D Bufs: 0, 0
HW Memory: 0
Voice Management: No
EAX(tm) 2.0 Listen/Src: No, No
I3DL2(tm) Listen/Src: No, No
Sensaura(tm) ZoomFX(tm): No
---------------------
Sound Capture Devices
---------------------
Description: Integrated Microphone Array (IDT High Definition Audio CODEC)
Default Sound Capture: Yes
Default Voice Capture: Yes
Driver Name: stwrt64.sys
Driver Version: 6.10.6381.0000 (English)
Driver Attributes: Final Retail
Date and Size: 1/4/2012 00:37:16, 535552 bytes
Cap Flags: 0x1
Format Flags: 0xFFFFF
Description: Stereo Mix (IDT High Definition Audio CODEC)
Default Sound Capture: No
Default Voice Capture: No
Driver Name: stwrt64.sys
Driver Version: 6.10.6381.0000 (English)
Driver Attributes: Final Retail
Date and Size.
Chances are you'll need to install Windows 7 from a USB device if you have a tablet, or small laptop or netbook device, few of which include optical drives as standard hardware.
You must migrate the Windows 7 setup files onto a flash drive (or any USB-based storage) and then boot from that flash drive to get the Windows 7 installation process started. However, simply copying the files from your Windows 7 DVD to a flash drive won't work. You have to specially prepare the USB device and then properly copy the Windows 7 install files to it before it'll work as you expect.
You're in a similar, but slightly easier to solve, situation if you've purchased a Windows 7 ISO file directly from Microsoft and need that on a flash drive. Bluefish html editor download.
Screwdriver mixed drink recipe. No matter what situation you're in, just follow the instructions below to install Windows 7 from a USB device.
The following tutorial applies equally to whatever edition of Windows 7 you have a disc or ISO image of: Windows 7 Ultimate, Professional, Home Premium, etc.
- A Windows 7 ISO or DVD [See Where Can I Download Windows 7? for information on getting an ISO image, or buy a new Windows 7 DVD from NewEgg.]
- Access to a computer with Windows 7, 8, 10, Vista, or XP installed and working properly, as well as with a DVD drive if you have a Windows 7 DVD
- A 4 GB (or larger) flash drive
How to Install Windows 7 From USB
Correctly preparing a USB drive for use as an installation source for Windows 7 will take around 15 to 30 minutes depending on your computer speed and what edition of Windows 7 you have on DVD or in ISO format
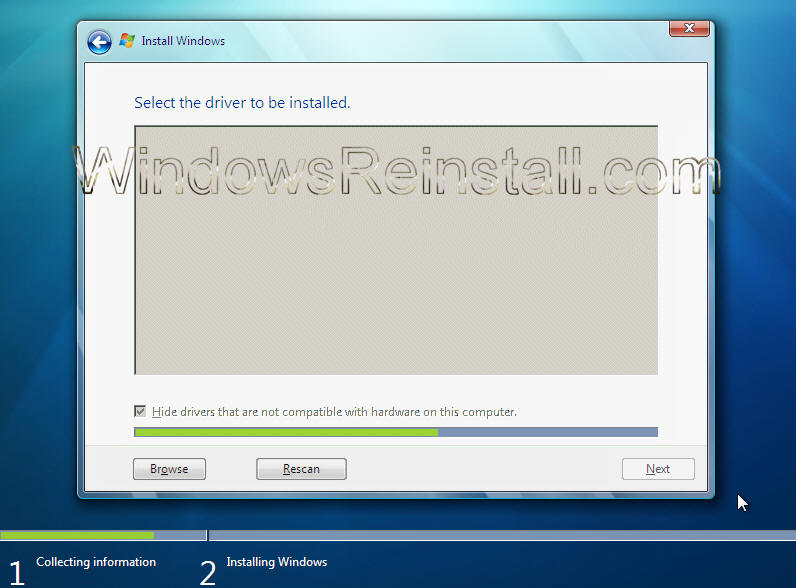
Start with Step 1 below if you have a Windows 7 DVD or Step 2 if you have a Windows 7 ISO image.
Create an ISO file from the Windows 7 DVD. If you already know how to create ISO images, fantastic: do it, and then come back here for further instructions on what to do with it.
If you've never created an ISO file from a disc before, check out the tutorial linked above. It'll walk you through installing some free software and then using it to create the ISO. An ISO image is a single file that perfectly represents a disc—in this case, your Windows 7 installation DVD.
Next we're going to work on properly getting that Windows 7 ISO image you just created onto the flash drive.
Download Microsoft's Windows 7 USB/DVD Download Tool. Once downloaded, execute the file and follow the installation wizard.
This free program from Microsoft, which works in Windows 10, Windows 8, Windows 7, Windows Vista, or Windows XP, will correctly format the USB drive and then copy the contents of your Windows 7 ISO file to the drive.
Pick the en-US.exe download for the English edition of this tool.
Start the Windows 7 USB DVD Download Tool program, which is probably located in your Start menu or on your Start screen, as well as on your Desktop.
On the Step 1 of 4: Choose ISO file screen, click Browse.
Locate and select your Windows 7 ISO file, and then click Open.
If you downloaded Windows 7 directly from Microsoft, check for the ISO image wherever you tend to store downloaded files. If you manually created an ISO file from your Windows 7 DVD in Step 1 above then it will be wherever you saved it to.
Click Next once you're back on the Step 1 of 4 screen.
Click USB device on the Step 2 of 4: Choose media type screen.
On the Step 3 of 4: Insert USB device screen, choose the flash drive or external hard drive you want to put the Windows 7 installation files on.
If you haven't yet plugged in the flash drive or other device you're using, you can do that now. Just click the blue refresh button to make it show up in the list.
Click Erase USB Device if you're prompted to do so on a Not Enough Free Space window. Then click Yes to the confirmation in the next window.
If you don't see this it just means that the flash drive or external hard disk you've selected is already empty.
Any data you have on this USB drive will be erased as part of this process.
On Step 4 of 4: Creating bootable USB device, wait for the Windows 7 USB DVD Download Tool to format the USB drive and then copy the Windows 7 installation files to it from the ISO image you provided.
You'll see a Status of Formatting for several seconds, followed by Copying files. This part might take as long as 30 minutes, maybe even longer, depending on which edition of Windows 7 the ISO file you have is from, as well as on how fast your computer, USB drive, and USB connection is.
The percentage complete indicator may sit on one or more percentages for a long time. This apparent pause does not mean anything is wrong.
The next screen you see should say Bootable USB device created successfully, with a Status of Backup completed.
You can now close the Windows 7 USB DVD Download Tool program. The USB drive can now be used to install Windows 7.
Boot from the USB device to start the Windows 7 setup process.
Multiple Choice Questions. The actual weight of the vehicle when unladen. The actual weight of the vehicle when unladen, but inclusive of the body, accumulators loose tools, spare wheels and a full supply of water and fuel used for the purpose of propulsion. The weight of the vehicle with load. The weight of the vehicle with the driver and loaders. Jan 13, 2017 Launch of Trinidad and Tobago's New Driving Permit System. The Ministry of Works and Transport today (Friday 13th January, 2017) launched Trinidad and Tobago's New Driving Permit System at a press conference hosted by Senator the Honourable Rohan Sinanan, Minister of Works and Transport. Minister Sinanan in his feature address to. Driver's licence in Trinidad and Tobago Do you want to drive in Trinidad and Tobago? The guide will help you find out more on driving requirements in the country, exchanging your national driver's licence or getting an international driver's licence. International Driving Permits (1926, 1949, 1968) How to Get an International Driving Permit in Trinidad and Tobago? An International Driving Permit is a translation of your national driving license. The IDP allows motorists to drive vehicles in foreign countries. You must always have your IDP along with your national license at all times. Trinidad and tobago drivers license.
You might need to make changes to the boot order in BIOS if the Windows 7 setup process doesn't start when you try to boot from the USB drive. See How to Change the Boot Order in BIOS if you've never done that.
If you still can't get the flash drive to boot, and you also have a UEFI based computer, see the last paragraph at the bottom of this page.
If you arrived here from How to Clean Install Windows 7, you can now return to that tutorial and continue installing Windows 7. See How to Install Windows 7 if you weren't doing a clean install or you're not sure what kind of installation to do.
Reinstall All Usb Drivers Windows 7
Tips & More Information
When the Windows 7 USB DVD Download Tool formats the flash drive during the process above, it does so using NTFS, a file system that some UEFI systems won't boot from if present on a USB stick.
To get the USB drive to boot on these computers, you should copy the data from the flash drive onto a folder on your computer, then reformat the flash drive using the older FAT32 file system, and then copy that same data back onto the drive.
Reinstall Usb Mouse Drivers Windows 7
See How to Burn an ISO File to USB tutorial for an alternative method for getting a Windows 7 ISO image onto a USB drive.
